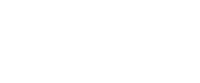Merhabalar sizler bu makalemde Vmware ESXi 5.5 kurulumu ve diğer sürümlerle arasındaki farklar hakkında bilgiler vereceğim.
Özetle kurulum adımları aşağıdaki gibidir;
1) VMware sitesinden ilgili sürümün İSO’ sunu indirmek (https://customerconnect.vmware.com/downloads/#all_products)
2) İndirilen İSO yu USB belleğe yazıp sunucuya taktıktan sonra Boot edip kurulumu başlatmak
3) Kurulum adımlarını takip edip kurulumu bitirmek.
4) Fiziksel sunucuya takılmış olan ek ethernet kartlarını aktif hale getirmek
5) Ortamda DHCP var ise alınan otomatik ip adresini statik ip adresine çevirmek
6) İlk aşamada IPv6 ya ihtiyacımız yok. IPv6 yı devre dışı bırakmak
7) Ortamda DNS sunucu var ise, DNS sunucusunun bilgilerini ve Hostname bilgilerini girmek
8) Network ve DNS ayarlarını tamamladıktan sonra sunucuya erişim sağlamak
9) Sunucuya erişim için VMware Vsphere Client yazılımını indirip kurduktan sonra HOST ‘a bağlanmak,
Aşağıdaki tabloda 5.0 – 5.1 – 5.5 ve 6.0 arasındaki farklılıkları daha detaylı gösterilmektedir.
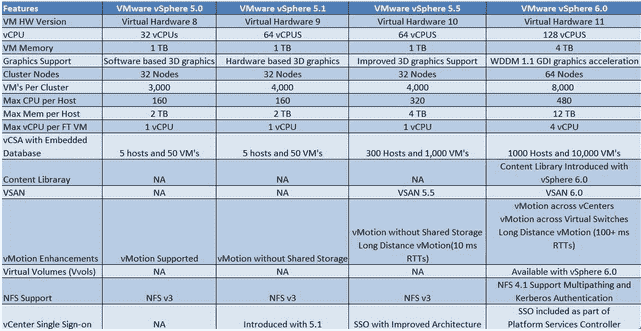
1. İlk etapta indirdiğimiz VMware VSphere 5.5 isosunu Rufus programıyla USB belleğimize yazıyoruz. Daha sonrasında fiziksel sunucumuzun boot ayarlarından taktığımız kurulum İSO’sunu seçip kuruluma başlıyoruz. Önümüze çıkan ekranda ilk seçeneği seçip ENTER diyebiliriz.
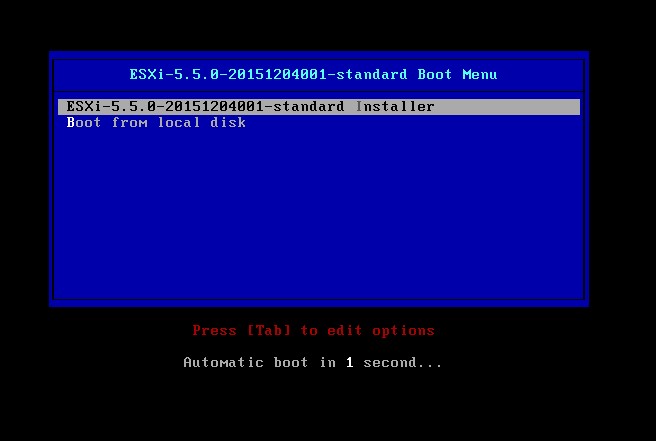
2. Kurulum aşamasına geçti. VMware ön hazırlıklarının tamamlanmasını bekliyoruz.

3. Bu bölümde VMware karşılama ekranı ENTER deyip ilerleyebiliriz.

4. Burada kullanıcı lisans sözleşmesini kabul etmemiz gerekiyor. F11 diyerek devam edebiliriz..

5. VMware işletim sisteminin hangi diske kurulacağını soruyor. Kurulum yapılacak olan diskin komple silineceğini unutmayın. Eğer önceki sistemlere ait verileriniz var ise yedeğini alın. Burada ENTER deyip ilerliyoruz.
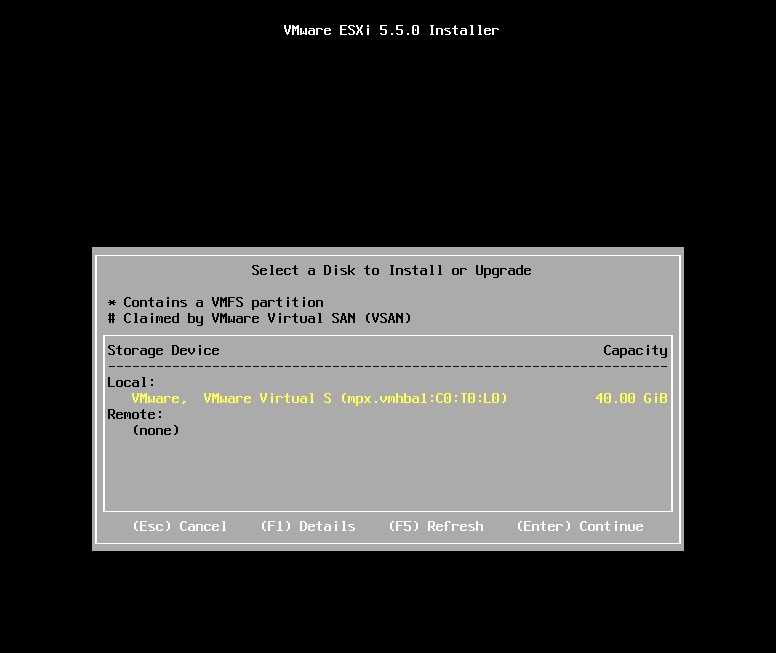
6. Klavye ayarlarının dilediğiniz gibi kullanabilirsiniz. Ben Turkish seçip devam ediyorum.

7. Bu bölümde VMware bizlerden ROOT parolasını girmemizi istiyor. Minimum 8 karakterli ve bir tane özel karakterin olacağı bir parola girip ENTER diyorum.

8. Bir sonraki adımda ise bizlere kuruluma hazır olduğunu belirtiyor. F11 diyerek kuruluma başlıyorum.

9. Kurulum başladı.
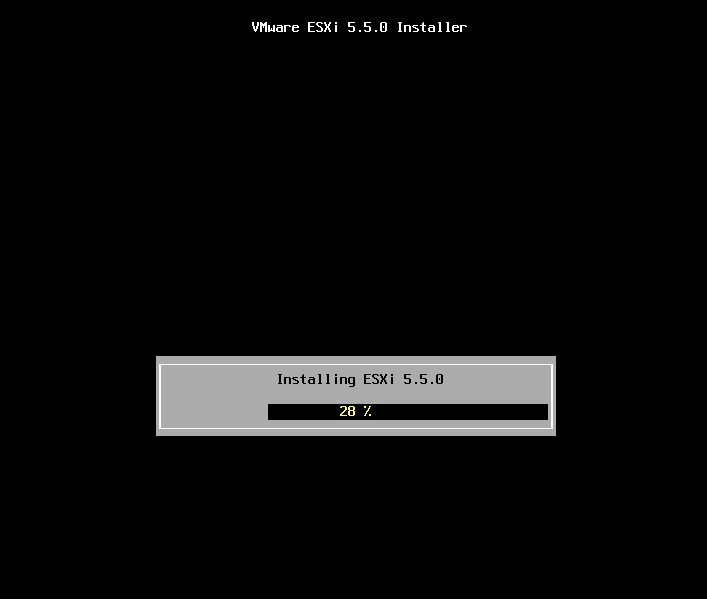
10. VMware kurulumu tamamladı. Bu adımdan sonra kurulum USB sini çıkartabilirsiniz. ENTER deyip REBOOT ediyoruz.
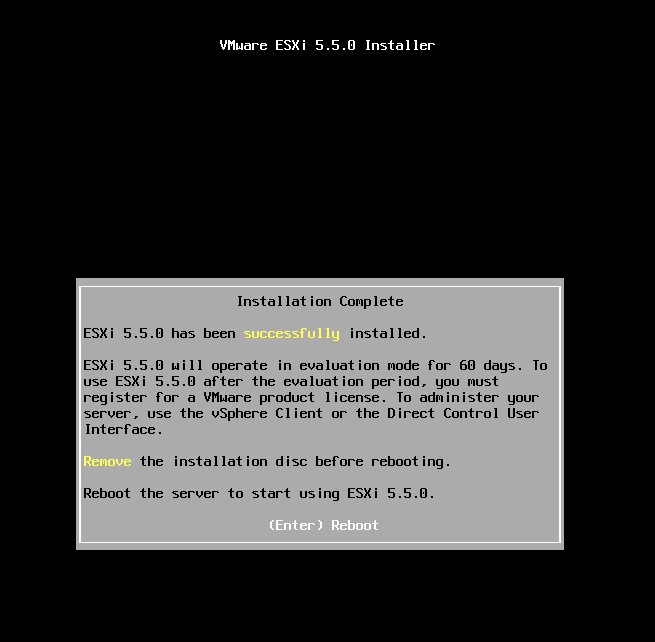
11. Sunucu kurulumu tamamladı ve açılmasını bekliyoruz.

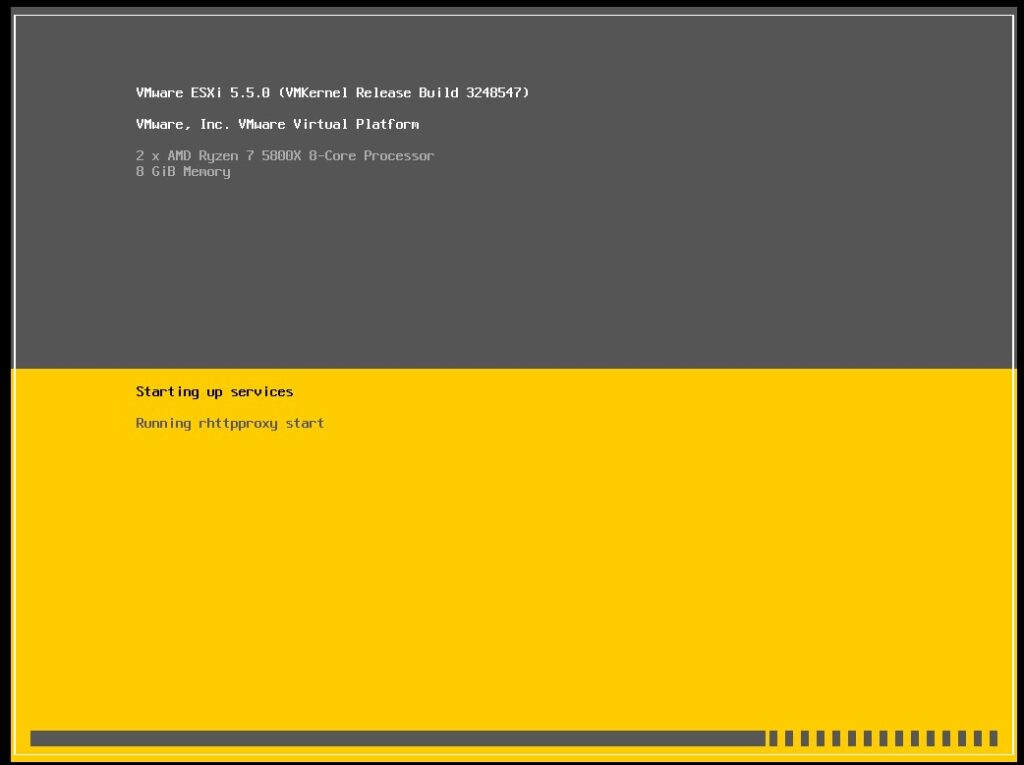
12. VMware ESXi kurulumu tamamlandı. Bizlere bu ekranda;
- ESXi sürümü
- İşlemci ve Ram kapasitesi bilgisi
- İp adresi bilgileri gösteriyor.
F2 tuşuna basıp sunucunun yapılandırma ayarlarını değiştirmeye başlıyorum.
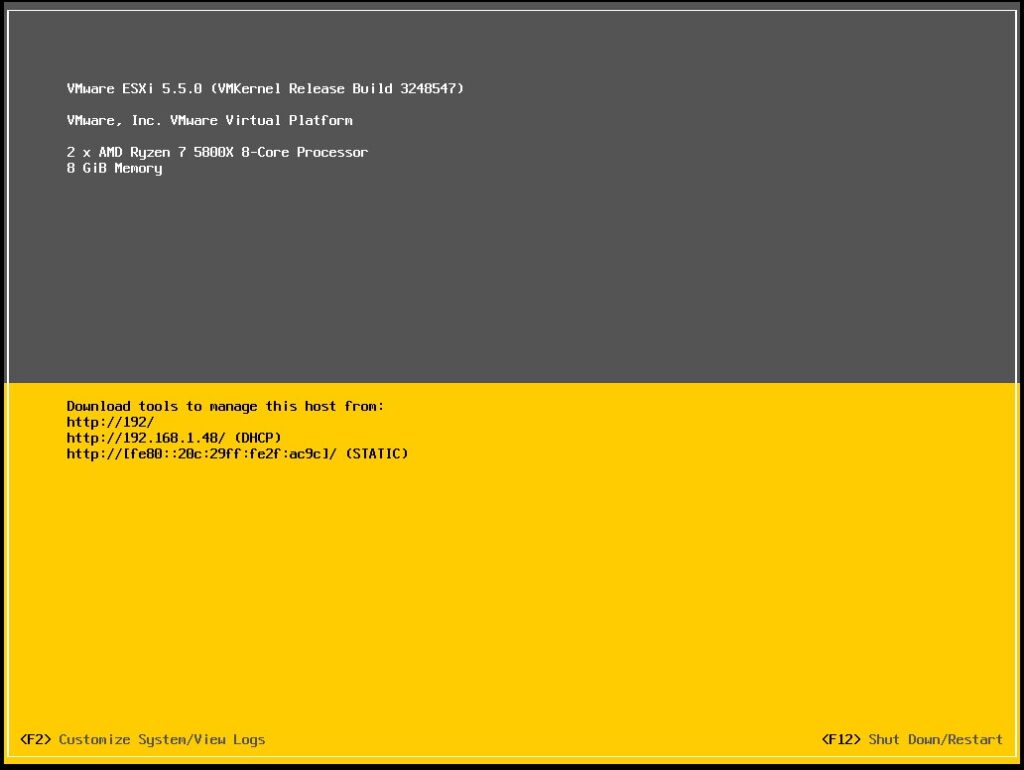
13. F2 Tuşuna bastıktan sonra bizlerden kurulum adımında girdiğimiz ROOT parolasını isteyecektir. Parolayı girip ENTER tuşuna basıyorum.
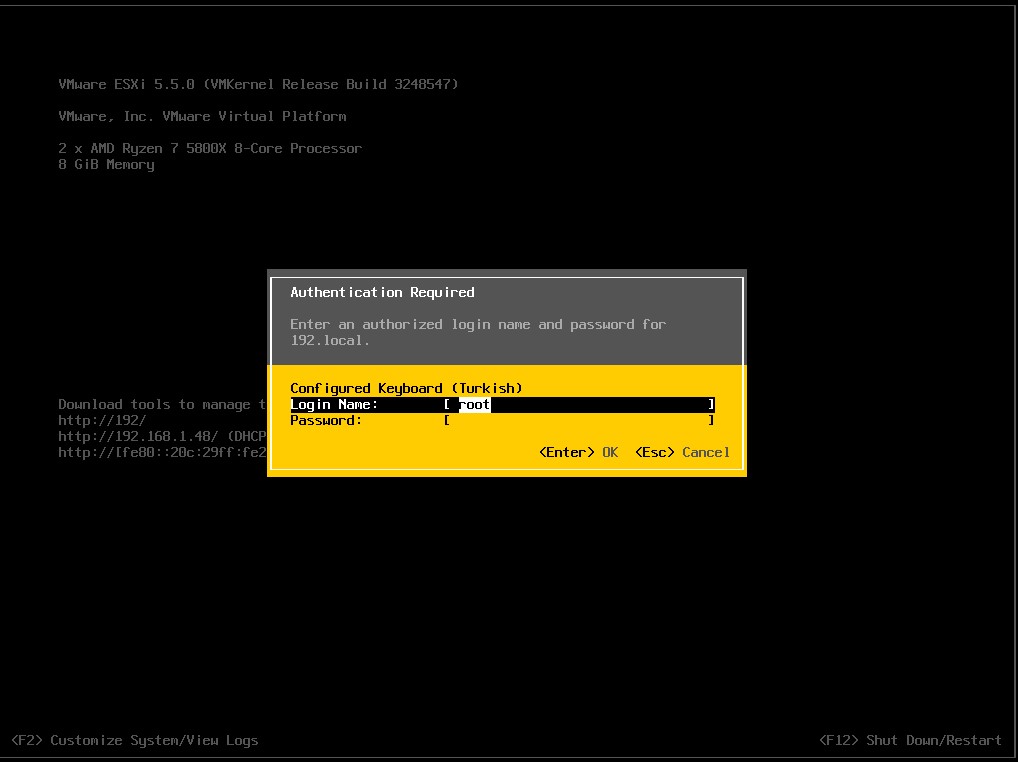
14. Sunucu DHCP üzerinden otomatik ip almış. Hostumuzun ileride DHCP den başka bir ip almaması için İP ayarlarını STATİK yapmamız gerekiyor. Diğer bir yöntem ise DHCP üzerinden MAC adresine REZERVASYON yapmaktır. Ancak burada önerilen elle Statik ip girilmesidir. CONFİGIRE MANAGEMENT NETWORK deyip ilerliyorum..

15. Hostumuza ek olarak tanımlanan bir Fiziksel Network Adaptörü var mı diye kontrol edeceğim. Eğer var ise aktif hale getireceğim.

16. VMNIC0 Adaptörüm aktif. VMNIC1 Adaptörümü de üzerine gelip SPACE tuşuyla işaretledikten sonra ENTER deyip ayarlarımı kaydediyorum.

- Daha sonrasında İP ayarlarımı STATİK yapmak için IP CONFIGURATION deyip devam ediyorum.

- Burada İP adresimi DYNAMIC ten çıkarıp STATIK yaptıktan sonra belirlediğim 192.168.1.10 ip adresini ve Gateway (Modem- Firewall) yazıyorum. ENTER Deyip ayarları kaydediyorum.
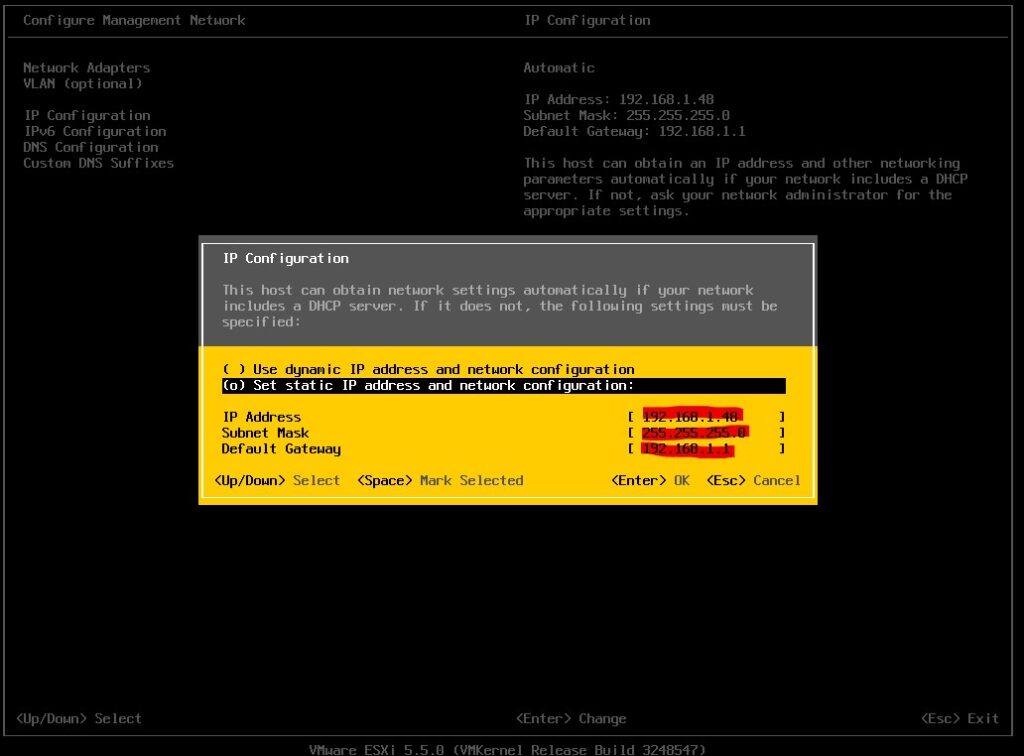

17. İlk etapta IPv6 yı kullanmayacağımız için IPv6 yı DISABLE ediyorum.

18. Ortamda DNS sunucu var ise İP adresini belirtiyorum. Hostname kısmında HOST’ un DNS ortamında gözükecek adını belirtiyorum. Örn esx01 . Daha sonrasında DNS sunucumuzda A kaydı açmamız gerekmektedir. Örnek A kaydı : esx01.guleremre.local.
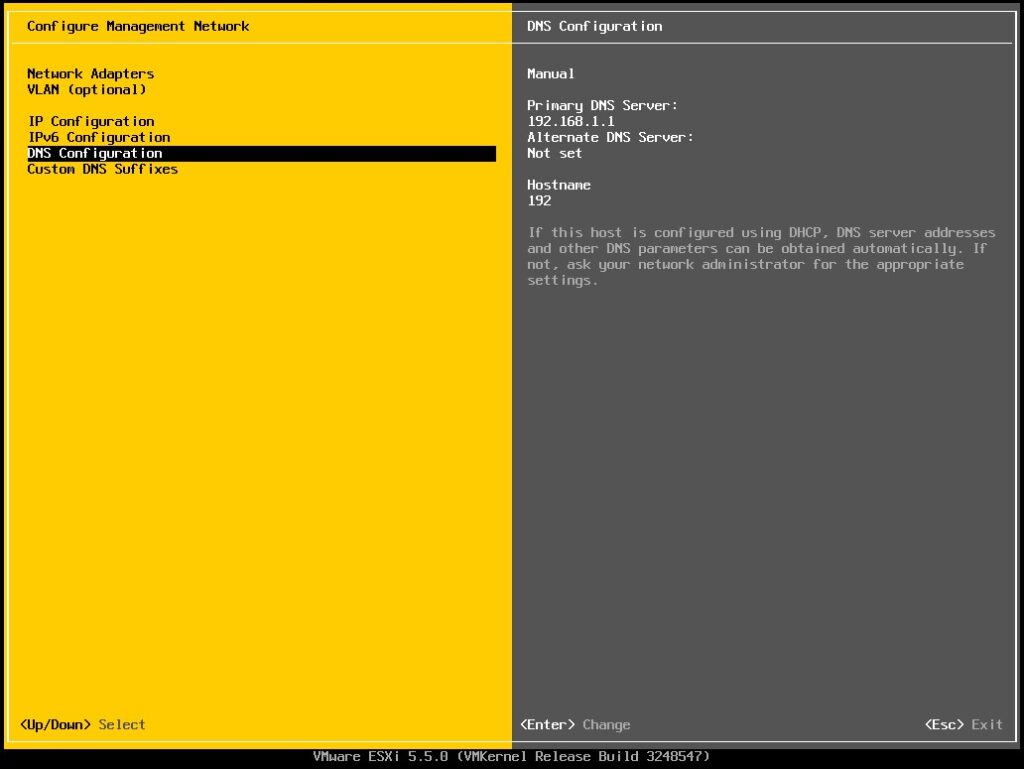

19. Tüm ayarlamaları bitirip kaydettikten sonra Host tarafında ayarların aktif olabilmesi adına yeniden başlatmak gerekiyor. Y tuşuna basıp Hostu Restart ediyorum.

20. Host Restart olduktan sonra komut satırında sunucuya network katmanında erişimim var mı diye ip adresini pingliyorum. Erişimim olduğunu görünce Web sayfası üzerinde kontrollerimizi sağlıyoruz.




21. ESX01 Hostuna erişimim olduğunu tespit ettim. Bundan sonraki adım hosta bağlanmak için VMware Vsphere Client programını indirip kurulumunu yapacağız.

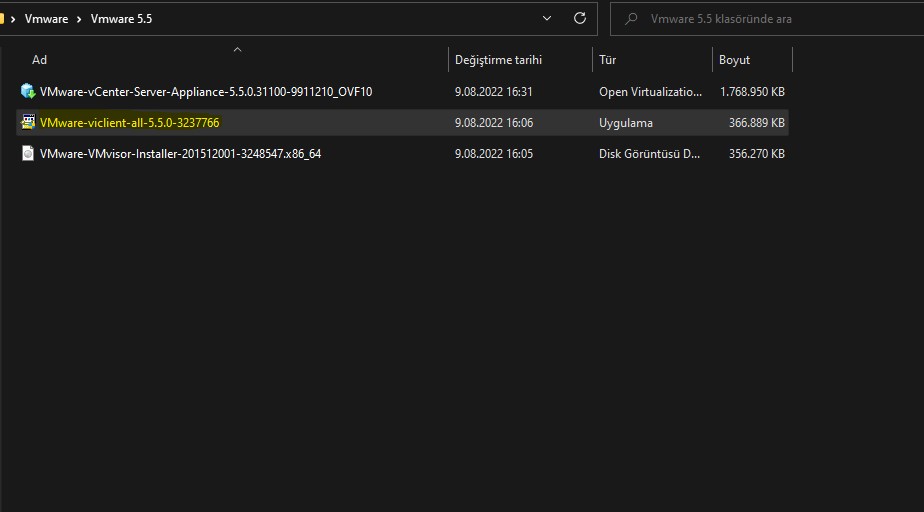
22. Vsphere Client kurulumuna başladık. Kısaca NEXT , NEXT , INSTALL diyerek kurulumu bitireceğiz
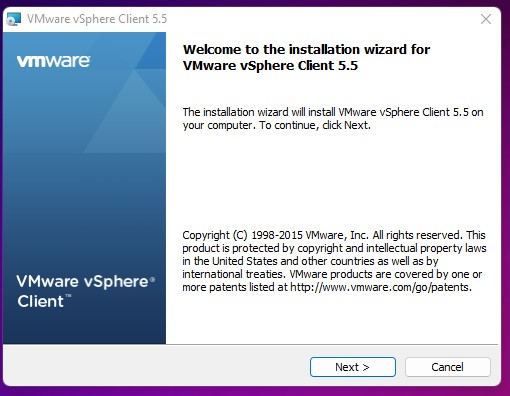

23. Vsphere Client Kurulumunu tamamladık. Host Network ayarlarında belirttiğimiz 192.168.1.10 ip adresi ve yine kurulumda belirlediğimiz ROOT Parolasıyla giriş yapıyoruz.
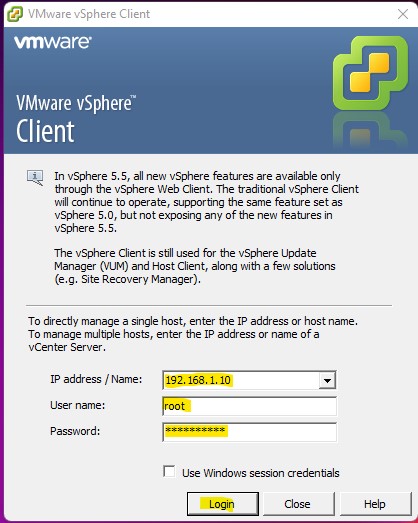
24. SSL sertifika uyarısı IGNORE diyerek devam edebiliriz.

25. Başarıyla VMware ESXi yazılımını kurup fiziksel hostu sanallaştırdık.