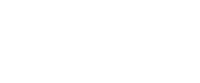Bu makalemizde Windows Server 2019 üzerine Active Directory Services kurulumunu yapacağız. Kısaca Domain Controller (DC) diğer bir ifadeyle Etki Alanı Yöneticisini neden firma içinde kullanmaya ihtiyaç duyarız, kısaca bahsetmeye çalışacağım.
Domain Controller şirket yapısındaki tüm bilgisayar ve sunucuları tek bir noktada yönettiğimiz çatıdır. DC’nin olmadığı ortamlarda sunucular ve bilgisayarlar standartta WORKGROUP(Local) ‘a dahildir. Workgroup yapılarda her bir bilgisayar ve sunucu tek tek yapılandırma yapılması, tek tek yönetilmesi gerekmektedir. Bu durum IT personellerine gereksiz iş yükü, güvenlik açıkları ve verimsiz bir yapıya neden olup tam bir yönetim karmaşasına sebep olacaktır.
Bu karmaşayı önlemek adına tüm sistemin tek bir noktadan yönetilmesi için çoğunlukla şirket yapılarında Domain Controller (DC) kullanılır.
Yüksek erişebilirlik ve yedeklilik sağlamak için, bir Domain üzerinde 3 tane Domain Controller (1-PDC +2-ADC) kurulması tavsiye edilir.
İki çeşit Domain Controller yapısından bahsedebiliriz.
Primary Domain Controller (PDC)
- Şirket ortamına kurulan ilk Domain Controller anlamına gelir. Domain ortamına kurulan ilk DC aynı zamanda Master Domain Controller ‘dır. Yine aynı zamanda Master DC deki Administrator kullanıcısı da Enterprise Admin ‘dir.
Additonal Domain Controller (ADC)
- Primary Domain Controller (PDC) kurulumu yapıldıktan sonra ortama dahil edilen her Active Directory Domain Services Rolüne sahip Members Server Additonal Domain Controller (ADC) görevini görür. AD yapısında yedeklilik sağlar. Ortamda sadece bir tane PDC (Master DC) olabilir ancak birden fazla ADC olabilir.

Domain Controller olacak olan sunucumuzun ilk başta ön hazırlıklarını yapmamız gerekir. Sırasıyla;
- Windows Update işlemlerinin tamamlanması
- Local Administrator hesabını aktif edip şifre belirlenmelidir. Local Userların hepsi DC kurulduktan sonra Localden silinip Domain yapısına geçecektir
- Sunucu adının değiştirilmesi (DC Yazılabilir)
- IPv6’ nın kapatılıp IPv4 Statik İP adresinin verilmesi
- DNS Adresiyle sunucuya verilen statik ip adresiyle aynı olması gerekmektedir.
- Sunucu ilk etapta local networkte olacağı için kurulumdan sonraki aşamada istemci (Client), sunucuları domaine alırken sorun yaşamamak adına Windows Firewall ı kapatıyoruz.
- Tüm ayarları yapıp minimum gereksinimleri karşıladıktan sonra kuruluma başlayabiliriz.
CPU: 1,4 GHz x64
RAM: 2GB
HDD: 32GB
1. Öncelikle sunucu adını değiştiriyoruz
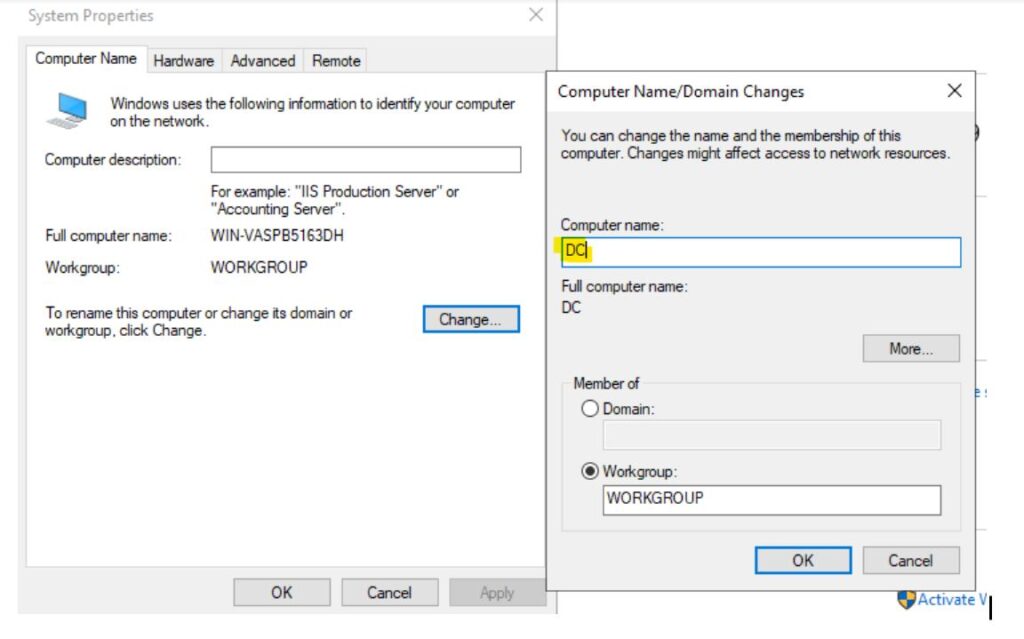
2. Ethernet Ayalarından Internet Protocol Version 6(TCP/IPv6) Tikini kaldırıp, IPv4 ayarlarında statik ip tanımını yapıyoruz. Buradaki önemli noktalardan birisi DNS server kısmında sunucuya verdiğimiz statik ip adresinin tanımlı olması gerektiğidir. Bu işlemleri tamamladıktan sonra sunucuyu yeniden başlatıyoruz.

3. Windows Firewall ı kapatıyoruz. İşlemi daha hızlı yapabilmek adına dilerseniz aşağıdaki komutu CMD yi yönetici olarak çalıştırdıktan sonra Windows Firewall ı kapatabiliriz.
netsh advfirewall set allprofiles state offWindows Firewallı etkinleştirmek istersek yine aynı yöntemle aşağıdaki komutu yazmalıyız.
netsh advfirewall set allprofiles state on
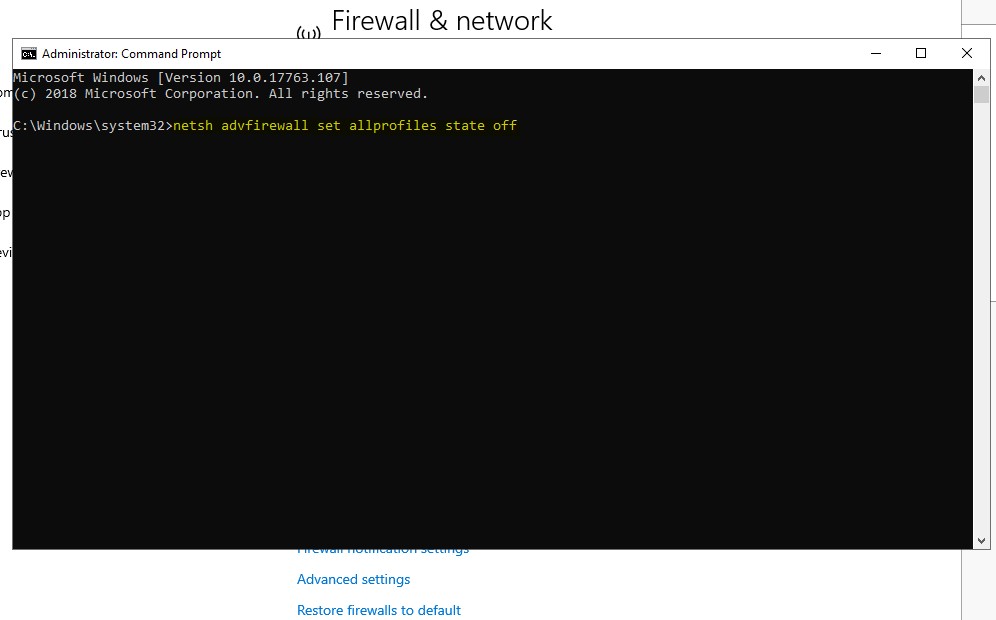
Windows Firewallı kontrol ettiğimizde tüm profillerin kapalı olduğunu görüyoruz

4. Sunucumuz üzerinde gerekli yapılandırmayı tamamladıktan sonra Server Manager konsolunu açıyoruz. Dashboard ekranın da Add roles and Features tıklıyoruz. Dilerseniz sağ üst köşedeki Manage menüsünden Add Roles and Features ile rol ekleme sihirbazını açabiliriz. Before You Begin ekranı geliyor karşımıza Active Directory Domain Services Roles kurulumu ve yapılandırması için Next diyerek devam ediyoruz.
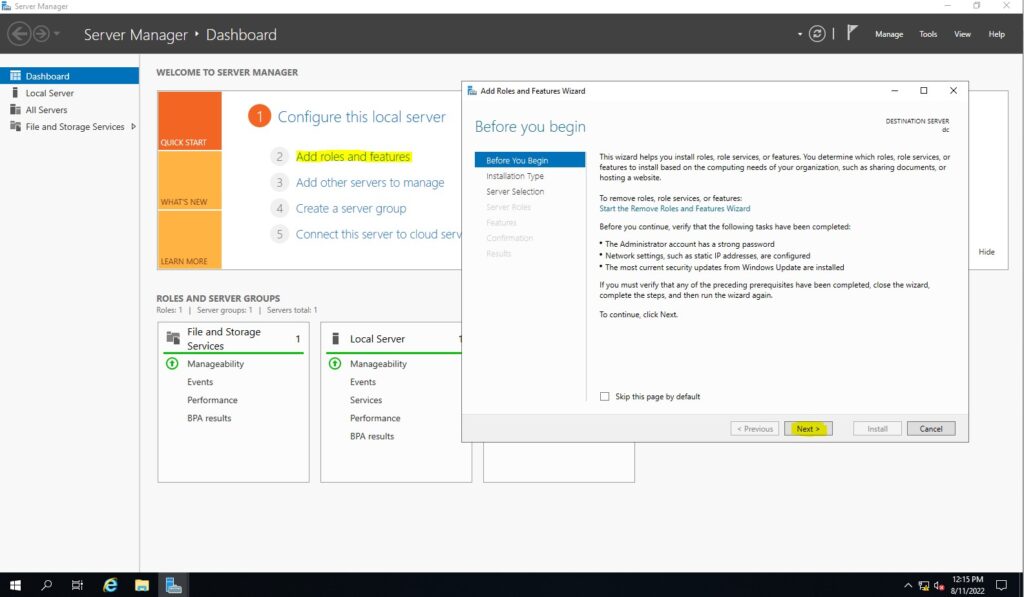
5. Select Installation Type ekranında
- Role-based or feature-based insallation : Roles ve Features kurulum ve yapılandırdığımız seçenektir. Windows Server 2019 üzerinde bulunan ve ihtiyacımız olan Roles ve Features bu seçenek ile kurulum ve yapılandırmasını yapabilirsiniz.
- Remote Desktop Services installation : Eski adıyla Terminal Service olarak bilinen ve Windows Server 2008 ile birlikte Remote Desktop Services ( RDS ) Uzak Masaüstü kurulumu ve yapılandırmasını hızlı ve standart olarak bu seçenek ile yapabilirsiniz.
Role-based or faeture-based intallation seçeneği ile AD kurulumuna devam edeceğiz.

6. Select destitanion server ekranında networkte bulunan üzerine AD rolünün kurulacağı sunucuları görebiliriz. Yapımızda ilk etapta bir adet sunucu olduğu için var olan sunucuyla kuruluma devam ediyoruz. Next diyerek bir sonraki adıma geçiyoruz.
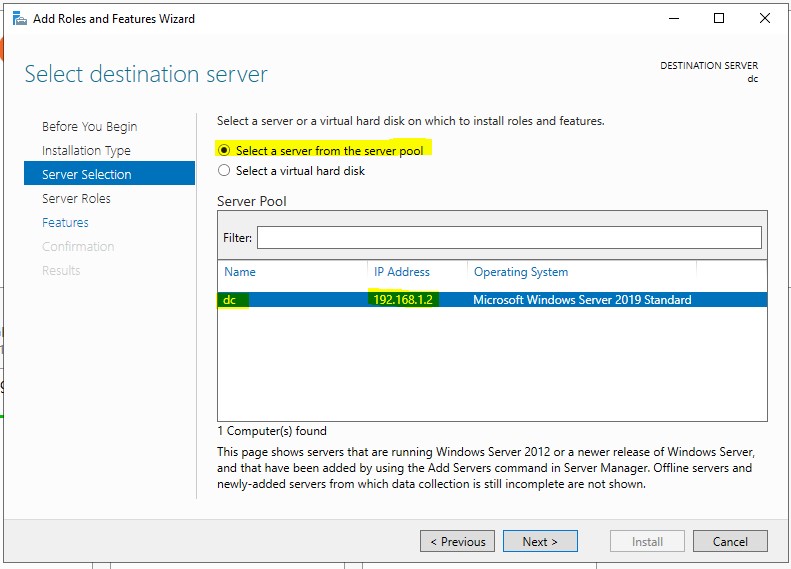
7. Select server roles ekranında sunucumuz üzerinde Active Directory Domain Services rolünün kurulumunu yaparak yapılandıracağımız için Active Directory Domain Services rolünü işaretliyoruz. DNS Server rolünü kurmasak da AD kurulumun otomatik olarak kurulumunu yapacaktır. Ancak DNS Server Rolünü başka Sunucuya da kurulabilir olduğunu belirtmek isterim. Active Directory Domain Services Rolünü seçip devam ediyorum.
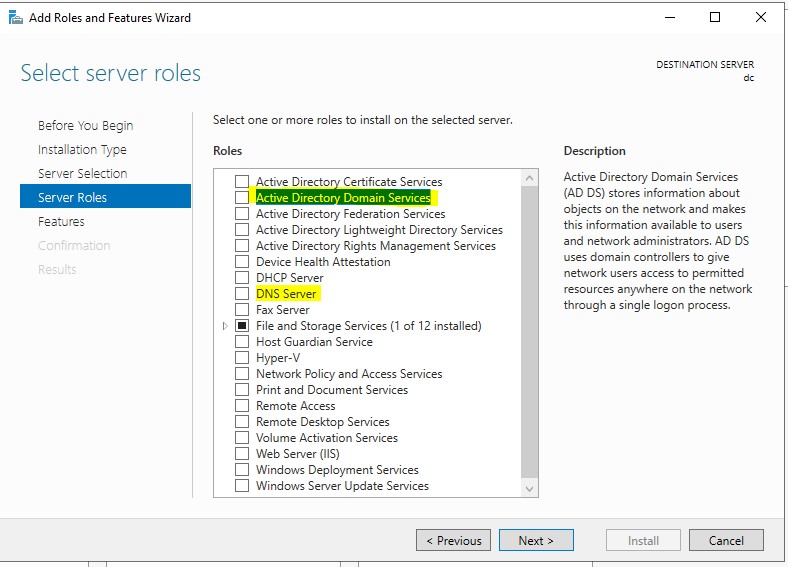
8. Active Directory Domain Services rolünü seçtiğimizde Add Roles and Features Wizard ekrani geliyor karşımıza Active Directory Domain Services rolü ile birlikte diğer Features larımız olan ;
- Group Policy Management
- Remote Administration Tools
- Active Directory Module for Windows Powershell
- Active Directory Administrative Center
- AD DS Snap-Ins and Command Line Tools Features ların kurulmasını gerektiğini belirtiyor.
Add Features diyerek kısaca AD özelliklerinin kurulmasını sağlıyoruz.

9. Select server roles ekranın da sunucumuz üzerinde Active Directory Domain Services rolünün kurulumu ve yapılandırmaya hazır Next diyerek devam ediyoruz

10. Select Features ekranında daha önceden AD ye kurulacak olan Features ( Özellikleri) belirlemiştik. Bu ekranda ek bir özellik seçmemize gerek yok. Next diyerek devam ediyoruz.

11. Windows Server 2016 ile karşımıza çıkan bu yenilik , Active Directory Domain Services rolünü Office 365 ve Azure Cloud Platformu ile çalışmasını sağlayabiliriz. Bu ekrandaki kurulum ve yapılandırmaları başka bir makalemde değiniyor olacağım. O nedenle bu ekranda Next diyerek devam ediyoruz.
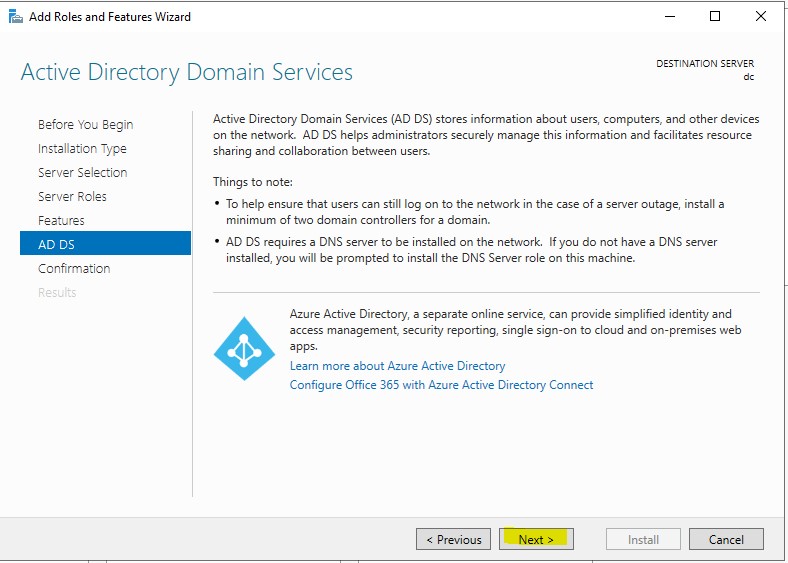
12. Confirm installation selections ekranın da Active Directory Domain Services rolünün kurulumu tamamlandıktan sonra sunucunun otomatik olarak restart etmek istersek Restart the destination server automatically if required seçeneğini işaretlememiz gerekiyor. Biz Active Directory Domain Services rolünün kurulumu tamamlandıktan sonra sunucumuz üzerinde Active Directory Domain Services yapılandırmasını yapacağımız için Restart the destination server automatically if required seçeneğini işaretlemiyoruz ve Active Directory Domain Services rolünün kurulumunu Install diyerek başlatıyoruz

13. Installation progress ekraninda Active Directory Domain Services rolü ile birlikte diğer özelliklerimiz olan;
- Group Policy Management
- Remote Administration Tools altında bulunan Active Directory Module for Windows Powershell, Active Directory Administrative Center , AD DS Snap-Ins and Command Line Tools özelliklerinin kurulduğunu görüyoruz.

14. AD Kurulumumuz başarılı bir şekilde tamamlandı. Bundan sonraki adımlarda Active Directory Domain Services rolünü yapılandırmak için Promote this server to a domain controller seçerek devam edeceğiz.

15. Promote this server to a domain controller seçeneği ile devam etmeden önce ufak bir bilgilendirme yapmak isterim. Result” ekranın alt kısmındaki “Export configuration settings” ile bu aşamalara kadarki yaptığımız ayarları ve seçimleri .XML formatında kaydetmeniz durumunda farklı sunucular üzerinde aynı yapının kurulması durumunda için gerekli olan ayarları ve adımları yapmadan kurulumu tamamlayabilirsiniz.

16. Active Directory Domain Services Configuration Wizard ekrani geliyor karşımıza. Deployment Configuration ekranında üç seçeneğimiz bulunuyor.
Add a domain to an existing domain : Mevcut Forest yapımız içinde yeni bir Domain Controller yapılandırmak için bu seçeneği seçmemiz gerekiyor. Yani ortamımıza bir Additional Domain Controller yapılandırması yapacağımız zaman bu seçeneği işaretliyoruz.
Add a new domain to an existing forest : Mevcut Forest yapımız içinde yeni bir Domain yapılandırmak için bu seçeneği seçmemiz gerekiyor. Yani mevcut Forest yapımız içinde IST.LOCAL isminde bir Domain var ve biz bu Forest yapımız içine IZ.LOCAL isminde bir Domain daha yapılandıracağımız zaman bu seçeneği işaretliyoruz. Bu konuya daha detaylı değineceğim.
- Child , Tree Domain ve Forest nedir ? Child , Tree Domain ve Forest nedir yapısının daha iyi anlaşılması adına aşağıdaki örnek yapıyı tasarladım. Parent Domain aşağıdaki yapıdaki tüm DC ve ADC lerden sorumludur.

- CHILD DOMAIN
Child Domain yapısının Server 2008 R2 den sonra kurulması önerilmiyor. Kurulmasının tek sebebi Password Policy Delegation’dur. Server 2008 R2 den sonra Password Policy Organizational Unit (OU) seviyesinde verilebilir. Child Domain adı tuzla.ist.local olacaktır

- TREE DOMAİN
Mevcut Forest yapımız içinde IST.LOCAL isminde bir Domain var ve biz bu Forest yapımız içine IZ.LOCAL isminde bir Domain daha yapılandıracağımız zaman bu seçeneği işaretliyoruz
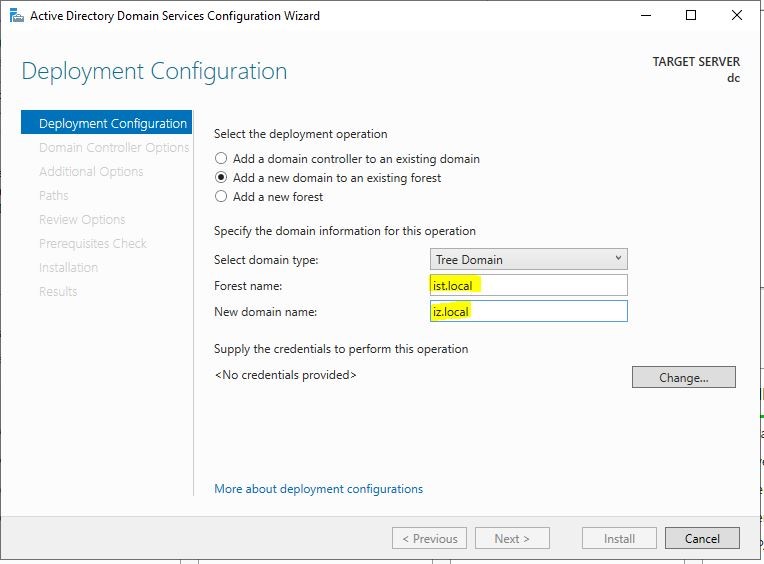
Add a new forest : Ortamımıza yeni bir Forest ve Domain yapılandırmasını yapmayacağımız zaman bu seçeneği işaretliyoruz. Yani ortamımızda herhangi bir Domain Controller yapısı yoksa bu seçenek ile devam ediyoruz.
Child ,Tree domain ve Forest yapısına örnek verdikten sonra AD kurulumuna Add a new forest seçeneği ile devam ediyoruz.

17. Domain Controller Options adımında Forest ve Domain Function Level seviyelerini belirlemeniz gerekecektir. Function Level kavramı Forest yada Domain ortamında örneğin Server 2008 bir DC var ise Windows Server 2008 seçilmedilir. Bizim yapımızda ilk etapta sadece Server 2019 olacağı için Functional Leveli Server 2016 da bırakıyorum
Not! Domain Controller Upgrade projelerinde gerçekleştirirken ( 2008 > 2019) Funtcional Level ayarını dikkat edilmedilir. Forest ve domain function level seçiminde dikkat etmeniz gereken iki önemli husus yer almaktadır. Birincisi; artık domain yada forest içerisinde seçilen fonksiyonel seviyenin altındaki Server işletim sistemi versiyonlarında çalışan DC yada ADC sunucusu kuramazsınız. İkinci önemli husus ise; AD’nin ilk versiyonlarından bu yana domain ve forest seviyesinde gelen çok sayıda yenilik var. İşte bu yeniliklerin aktif kullanılıp kullanılmayacağını da bu fonksiyonel seviyede belirlenir.

Domain Controller Options ekranından Specify Domain Controller Capabilities ‘den devam ediyoruz.
- Domain Name System (DNS) server: Domain controller sunucusunun DNS Server olarak kullanabilmek için kullanılır. Active Directory domain yapısının tamamen DNS isimlendirme sistemi üzerine inşa edildiği için DNS servisine ihtiyaç duyar
- Global Catalog ( GC ) : Active Directory’deki tüm objelerin özelliklerinin bir alt kümesini taşıyan bilgi deposudur. Bu barındırılan özellikler, varsayılan olarak, sorgulamalar esnasında en sık kullanılan özelliklerdir (örneğin kullanıcı ön ismi, son ismi ve logon ismi).
- Read Only Domain Controller (RODC): Tam olarak, Active Directory veritabanını barındıran fakat veritabanına yazma hakkına sahip olmayan bir Domain Controller tipidir.Yani üzerinde AD içerisindeki Organizational Unit,User, Group gibi objeler görülebilir fakat ekleme ve ya silmek gibi işlemleri yapmak mümkün değildir. Read Only Domain Controller ( RODC ) bulunduğu ortamda Domain Controller olarak hizmet verirken, üzerinde değişiklik yapılamadığı için herhangi bir güvenlik açığı da oluşturmamaktadır.
- Directory Services Restore Mode (DSRM) password : Active Directory nin sorun halinde yedeğinin dönülmesi için kullandığımız özel yöntemdir. DSRM kullanmak için bilgisayarınız ve ya sunucunuz açılırken F8 tuşuna basarak karşınıza gelen menüden Directory services restore mode bölümünü seçmeniz gerekiyor.
Domain Controller Options ekraninda Specify domain controller capabilities bölümünde herhangi bir değişiklik yapmadan DSRM Password’u yazıp Next diyoruz

18. Mevcut yapımız da bir DNS Server var ise yeni kuracağımız DNS Server mevcuttaki DNS Zone üzerinde yetkilendirme ataması yapabilir. Yapımızda mevcutta DNS server olmadığı için bir işlem yapmadan Next diyoruz.

19. Additional Options ekranın da Domain yapısı için kullanacağımız NETBIOS name isminin geldiğini görüyoruz. Next diyerek devam ediyoruz.
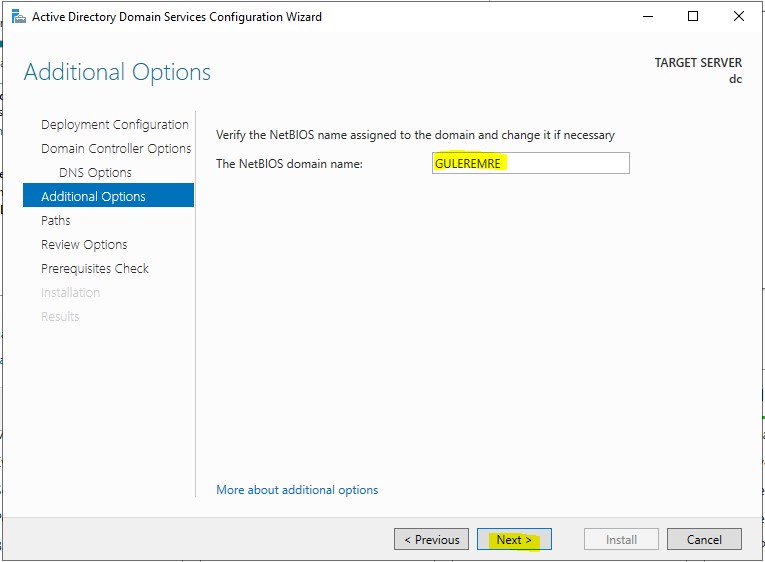
20. Paths ekranında Active Directory Domain Services yapımızın
- Database folder
- Log files folder
- SYSVOL folder kurulacağı dizinleri belirliyoruz.Burada bir işlem yapmamıza gerek yok Next deyip ilerliyoruz.

21. Review Options ekraninda Active Directory Domain Services rolü yapılandırması sırasında yapmış olduğumuz seçeneklerin bir listesini görüyoruz. View Script bölümüne tıklayarak Active Directory Domain Services rolü için yapmış olduğumuz yapılandırmayı PowerShell komutu olarak alarak kurulum yapabiliriz.

22. Prerequisities Check ekranın da Windows Server 2019 sunucumuz üzerinde Active Directory Domain Services rolü içincheck yaparak herhangi bir problem ya da eksiklik olup olmadığı kontrolünü yapacaktır. Active Directory Domain Services rolü için gerekli kontroller tamamlandığında All Prerequisite check passed succesfully. Click “Install” to begin installation. mesajını görmekteyiz. Install diyerek kurulumu başlatabiliriz.

23. Sunucumuz üzerinde Active Directory Domain Services rolünün yapılandırması tamamlandı sunumuzun Restart olacağı bilgisini alıyoruz.
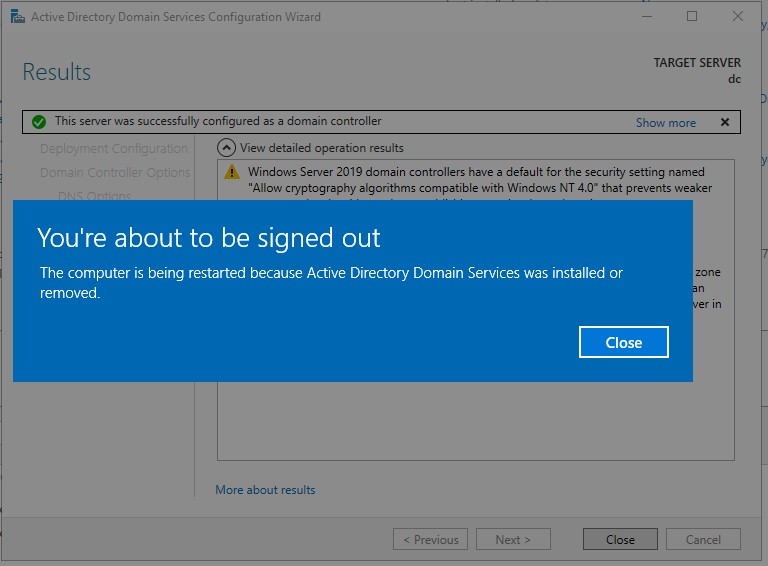
24. Sunucumuz Restart olduktan sonra Server Manager konsoluna Active Directory Domain Services ( AD DS ) ve Domain Name Server ( DNS ) gibi rollerinin geldiğini görüyoruz
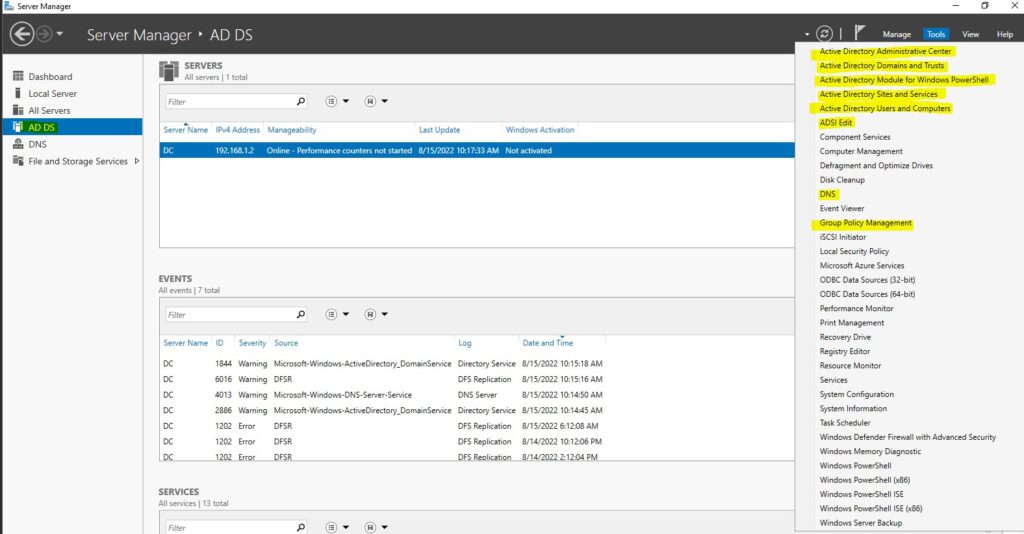
25. Active Directory Users and Computers konsolunu kontrol ediyoruz.
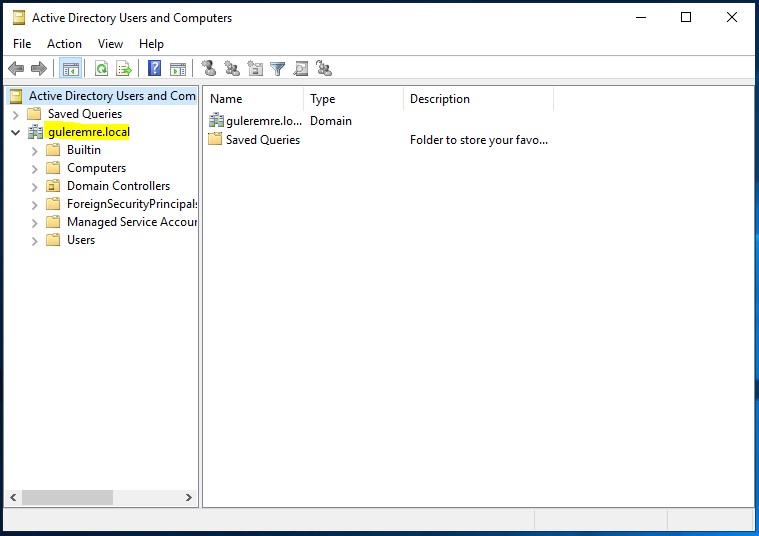
26. Domain Name Server ( DNS ) Server rolünün DNS Manager konsolu aşağıdaki gibi geldiğini görüyoruz. TCP de 4 kayıt UDP de ise 2 adet SRV kaydı olmalıdır.
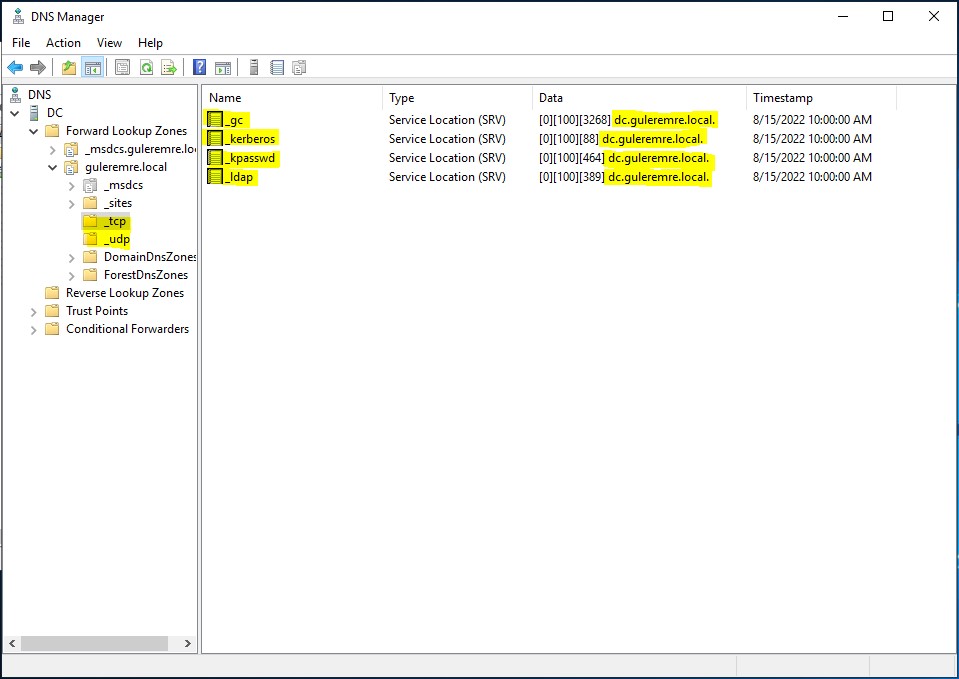

27. Bu son aşamayıda tamamladıktan sonra yapılması gereken Client (Kullanıcı/İstemci) tarafında DNS adresi olarak AD sunucusunun ip adresi yazılmalıdır. DNS tanımlandıktan sonra Client i Domaine alabiliriz. Başka bir makalede görüşmek üzere.